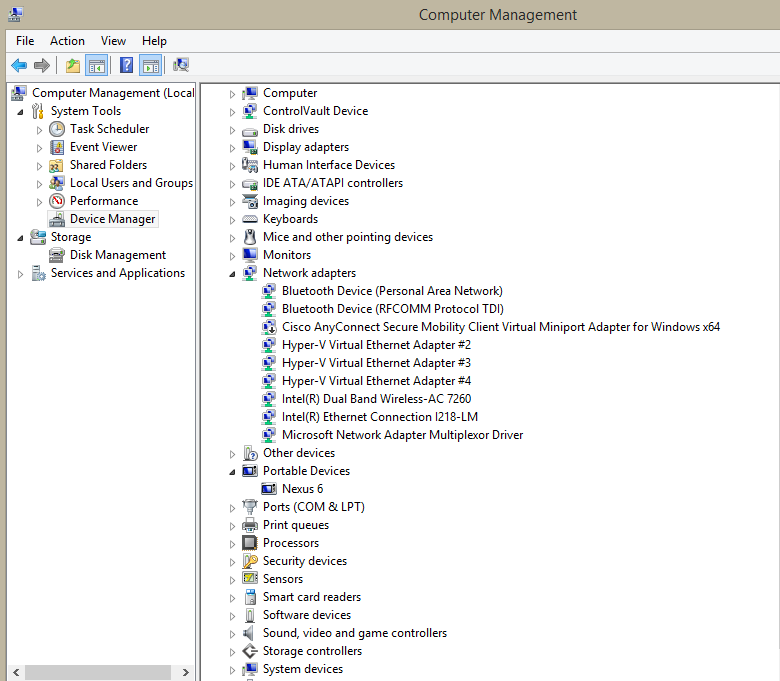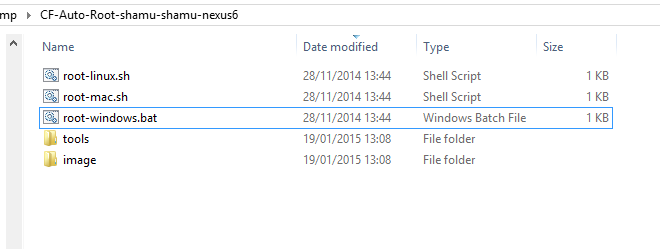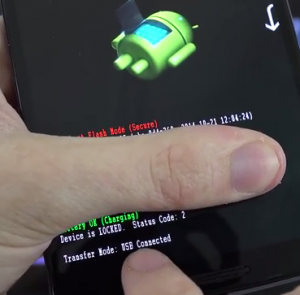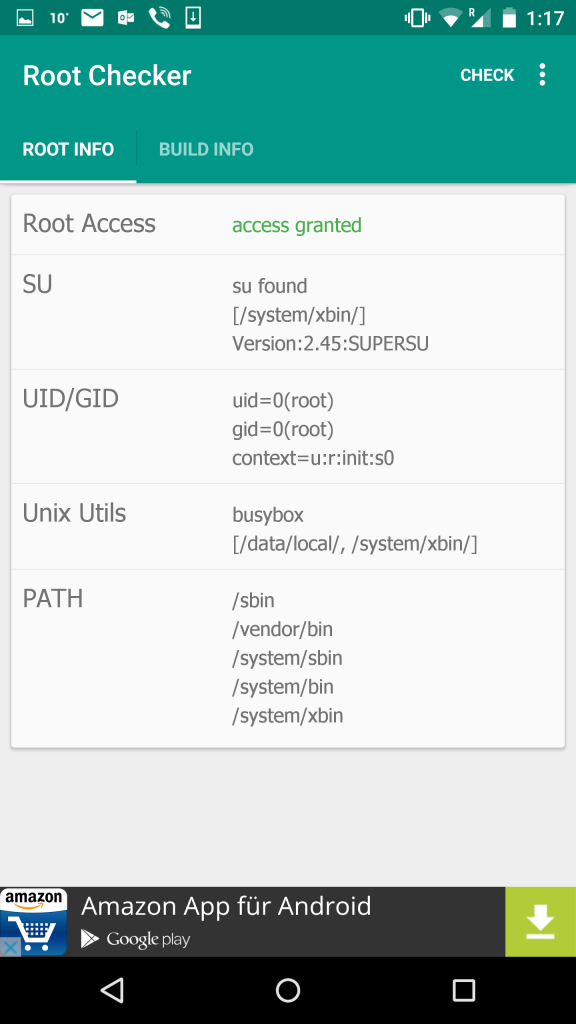I remember the old days when I went travelling, I would take my camera, an trusty Olympus OM 40 with a 50 mm lens, and a few rolls of films.
I remember the old days when I went travelling, I would take my camera, an trusty Olympus OM 40 with a 50 mm lens, and a few rolls of films.
During my travels, I would be quite picky about which pictures I actually take because a roll of film could only hold 36 exposures, and each film roll costs money to process and develop into prints. Also, in those days, after you decided to press that shutter button on the camera to take a picture, your job is done and rest is up to the photo lab, in terms of how good the prints will turn out.
But, in this digital age, you’re not only responsible for taking the photos but also managing and processing the photos themselves, and I’m finding that it requires a LOT MORE work on your part after returning from a trip. It used to be that you might come back with a few rolls of films to process, but now after each trip there are several hundreds (if not thousands of photos) from various digital photo recording devices (DLSR, smartphones, action cams, etc) you now carry with you, and it’s your job to ‘process’ them, catalogue them, store them and the publish the ones you want to show on various online sources or on your social media.
My wife and I recently returned from a weekend break hiking to Preikestolen in Norway and I thought it would be interesting to log all the equipment I took with me, how they were used and what I had to do once I returned from the trip.
Equipment list:
- D7000 + 18-200mm f3.5-5.6 + spare battery and charger
- Speedlight SB-600
- Manfrotto tripod
- Velbon UB-4000 monopod
- Alpha 20 mini tripod
- iPhone 5
- iPhone 6+ (with Manfrotto KLYP+ cover and superwide-angle lens, and tripod adapter)
- Nexus 6
- Lumia 920 with Microsoft Hyperlapse app
- 6-ports USB mains charger
- 4-ports portable USB charger
- Smartphone grip with tripod socket
Mobile Apps
- Native Photos app on Nexus 6 (for recording 360 degrees panoramio)
- GeotagPhotosPro app on iPhone 5 (for recording GPS tracks)
- Microsoft Hyperlapse app on Lumia 920 for timelapse video capture
- HERE app on iPhone 5 and Lumia 920 (for drive navigation)
You might ask why take so many devices when you could potentially use just one device for those separate tasks. It is possible but as anyone knows, the downside of using a single mobile phone is that the phone cannot support all of those tasks all day without draining the phone battery. So, I prefer to limit each phone to one task to extend the battery usage of the devices I’m carrying.
Post processing on Laptop
- Adobe Lightroom (for bulk editing of photos and geotagging photos from DSLR)
- Google Picasa (for photo libary and face detection)
- FreeCommander 5.0 (for bulk file renaming)
- Google Earth
So, below is the ‘workflow’ I normally follow on a shooting trip.
First: Take the right kind of pictures
The post processing that you do once you’re back home on your computer is only possible if you’re taking the right kind of picture in the first place. The software like Lightroom are great but they can only enhance the images that’s already captured and present in the picture but they cannot create images out of thin air. Two basic problems with photos taken normally are lack of any details (such as completely clear sky) or blurry photos. Lightroom cannot add clouds if there are none in the photos in the first place, nor can it fix poorly focused or blurry photos. Yes, they can remove some minor shakes from an image but out-of-focus or blurred photos are beyond the scope of the current batch of software.
The settings I use most on camera when I’m on a trip are Image Quality, ISO, Bracketed Exposures, White Balance and Shooting Mode. Let’s go through these in a bit more details.
Image Quality: I always tend to use RAW format, unless I know that what I’m taking is only to be shared on Social Media, such as food or selfies. But for proper retouching photos back home on the laptop, I use RAW format images instead.
ISO: There is no fix ISO that I use, but I would always set it to as low a value as possible for the condition of the light, i.e. either 100 or 200 on a bright day light, 400 or 800 for overcast days or indoors, 1600 or 2000 for night shoots or late evenings when I don’t have or want to use a tripod.
White Balance: I usually set this to Sunlight, if I’m shooting during the day, regardless of the actual condition outdoors. It could be raining or it could be indoors during the day, but I find that Sunlight white balance gives me the best neutral colours for retouching afterwards. For night shots, I never found the Tungsten or Fluorescent white balance setting on the camera to be satisfactory
Bracketed Exposures: For every landscape photos (especially those with a lot of sky in the scenery), I would always shoot multiple exposures for each scene, bracketed with +/- 2 EV, and then use Lightroom to merge these photos together to give a high dynamic range photo. There are times when you can’t or don’t want to shoot multiple exposures, such as when the scene has fast moving objects, like cars, animals, etc. But for most scenes, even when the objects are not absolutely stationary it is still possible to shoot multiple exposures in quick succession, using the Continuous Shotting mode on the camera (see below).
Shooting mode: This is set to Continuous (Low), so that pressing down on the shutter button will fire out 3 exposures instead of one. This works in conjunction with Bracketed Exposure settings, so that all 3 exposure values (-2, 0, and +2 EV) are captured in one press of the shutter button.
Post-Processing in Lightroom
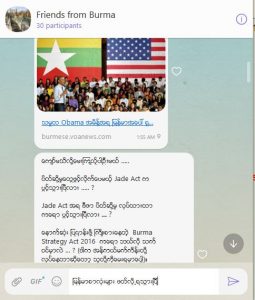


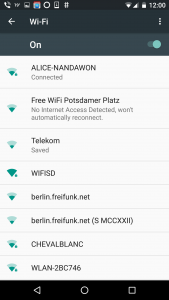
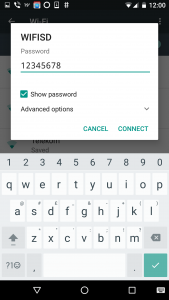
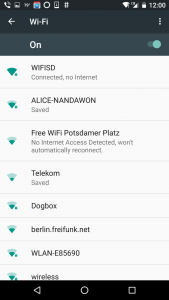
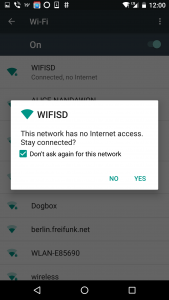

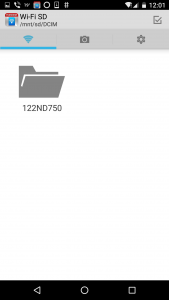
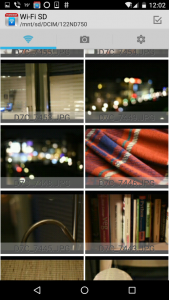
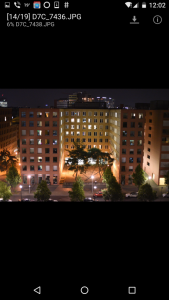
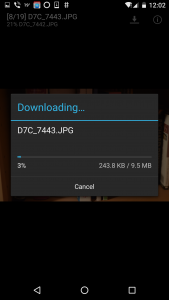
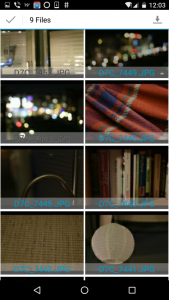
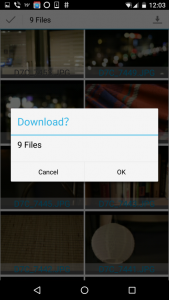
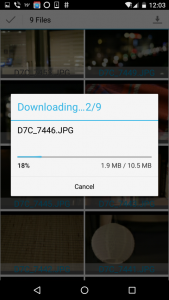

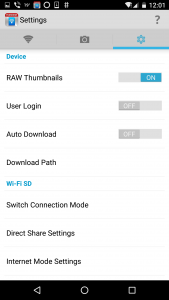

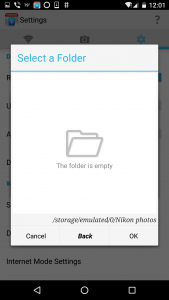
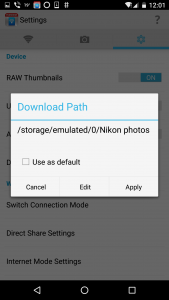
 I remember the old days when I went travelling, I would take my camera, an trusty Olympus OM 40 with a 50 mm lens, and a few rolls of films.
I remember the old days when I went travelling, I would take my camera, an trusty Olympus OM 40 with a 50 mm lens, and a few rolls of films.